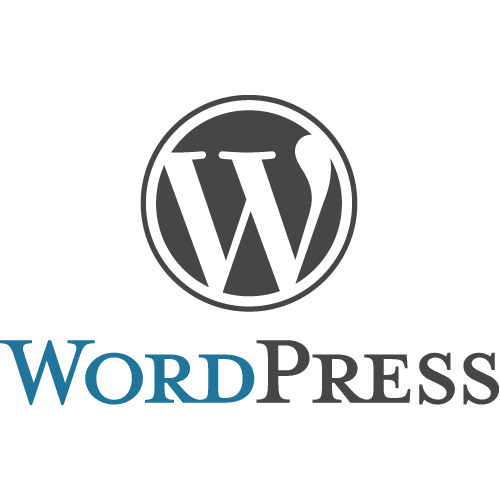
WordPress is a free and open-source content management system (CMS) that is used to create and manage websites. It was first released in 2003 and has since become one of the most popular CMS platforms in the world. WordPress is written in PHP programming language and uses a MySQL database. One of the main advantages of WordPress is its ease of use, even for users with limited technical expertise. WordPress offers a wide range of themes and plugins that allow users to customize their websites without any coding knowledge. Themes are pre-designed templates that determine the appearance of the website, while plugins add functionality such as contact forms, social media integration, and search engine optimization. WordPress is also highly scalable, meaning that it can be used to create small personal blogs as well as large e-commerce websites and enterprise-level platforms. It is also designed with search engine optimization in mind, making it easier for websites to rank higher on search engines such as Google. WordPress is continually updated to improve security and functionality, and it has a large community of developers and users who contribute to its development and provide support to others. The platform is also available in many different languages, making it accessible to users around the world. Overall, WordPress is a powerful and versatile CMS platform that can be used to create a wide range of websites, from simple blogs to complex e-commerce sites. Its ease of use, flexibility, and large community make it an attractive option for businesses and individuals alike.